un disco para unirlos a todos
Hasta hace relativamente bien poco, a base de utilizar mis dos vetustos pendrives de 4 y 8gbs, conseguía intercambiar archivos de unos dispositivos a otros sin ningún problema en todas y cada una de las veces que he necesitado hacerlo, y como he ido saliendo del paso prácticamente desde que compré la PS3 ya hace como nueve años o así, nunca he sentido la necesidad de buscar sustitutos o un nuevo soporte que fuese más grande.
Pero me ha quedado libre el SSD de 60 Gbs que estaba montado en el portátil pequeño, que es el mismo que utilicé en las pruebas que hicimos para ver si a PS3 le convenía montarle un soporte así, y también me ha quedado la caja externa libre con USB 3.0 que utilizaba para copiar archivos entre los pcs, así que he decidido unirlos en matrimonio y ampliar el numero de dispositivos que puedan hacer uso de la caja externa que antes contenía un disco duro (y que ahora esta instalado en el portátil pequeño).
El peligro constante de utilizar los pendrive como forma de traspaso de datos era que un día u otro los formatearía para hacer cualquier cosa y perdería la información que hubiese en ellos, y el disco duro externo que antes empleaba, si bien tenia gigas a esportones, solo tenía formato NTFS, quedando prácticamente desangelados muchos de los dispositivos que empleo a diario, así que se iba haciendo necesario buscar un nuevo dispositivo que se encargara exclusivamente de esa labor.
Un disco duro externo para unirlos a todos
Actualmente con los servicios de nube que hay disponibles, un disco duro externo no es imprescindible, es más, está abocado a casi a la extinción, pero sigue habiendo viejas costumbres que uno no pierde y en mi caso tener un dispositivo así me da bastante tranquilidad. Las nubes desde luego molan mucho y evitan algo que con la configuración actual del disco duro que une a todos palidece, y es que no todos terminan de estar satisfechos del todo.
Incluso con ese handicap, he decidido hacer del nuevo matrimonio un soporte con el que intercambiar contenido multimedia y datos entre mis aparatos de uso diario, intentando contentar a todos por igual. Para ello he particionado los 60 Gbs del SSD atendiendo a unas necesidades concretas que bien podría ser las tuyas y podrás seguir si lo deseas al pie de la letra, o si bien tomar las ideas más convenientes para tu futuro disco que los una a todos.
Para que el propósito que vamos a encomendarle lo haga de la forma más eficiente posible, y por eficiente quiero decir el traspaso de datos sea lo más rápido y cómodo posible, hemos optado por particionar el disco duro en tres apartados distintos atendiendo a los distintos tipos de formato que es capaz de “entender” cada dispositivo.
Con la ayuda de Kabochi he conseguido perfeccionar si cabe más el propósito que quería darle al “nuevo” disco, haciendo la transferencia de datos mas rápida, que era lo que quería, pasando del modelo inicial que solo era dos particiones a tres. La nueva configuración da importancia a PS4 sobre el resto de dispositivos trayendo consigo algunos inconvenientes que pasaré a explicar.
¿ExFAT, FAT32 y NTFS?
PS4 tiene una particularidad con respecto a PS3 y otros dispositivos de uso cotidiano similares, y es que la última consola de Sony hasta la fecha puede leer y escribir en discos externos y pendrives formateados en exFat. Este sistema de archivos permite obtener puntas de velocidad que con FAT32 no se puede conseguir, y si le añadimos que en nuestro caso trabajaremos con una unidad SSD dentro de una carcasa con USB 3.0, ganaremos si cabe aun más velocidad. El video que grabamos del proceso de pruebas en PS4 demuestra que la ganancia es sustancial^^
exFAt trae mucha velocidad pero también trae un punto ciego para aquellos dispositivos que no puede acceder a él, dejando imposible que PS3 y otros tantos aparatos no puedan acceder a la información contenida en esa partición, ninguno de ellos da opción de elegir libremente que partición del disco duro externo quieres emplear. PS4 automáticamente va a leer y escribir en exFat pero PS3, mi móvil y la XBOX360 a la partición de FAT32 y eso no mola nada.
El inconveniente de incluir exFat en esta distribución de disco duro desaparece de un plumazo cuando Windows 10 entra en juego, es el único sistema operativo capaz de trabajar con todos sin excepción. En mi caso es el sistema operativo que impera en todos los equipos que normalmente empleo y concretamente uno de ellos es el que se encargará de hacer las labores mas pesadas, como editar y subir los videos grabados en PS4 o realizar copias de seguridad.
Si lo vuestro es trabajar con OSx o con Linux la situación puede variar significativamente, Linux por defecto no puede montar unidades con exFat y OsX sigue sin poder escribir en NTFS, siendo estos detalles que debes tener en cuenta a la hora de participar un pendrive o como en este caso, un disco duro externo. Tus hábitos del día a día también entran en juego así como tu pericia y conocimientos a la hora de trabajar con sistemas micro informáticos. En mi caso añadí NTFS como ultima partición con la idea de tener una partición que permita poder contener archivos de más de 4 Gb a sabiendas que solo Windows y Ubuntu podrían trabajar con ello, pero según estoy redactando estas lineas he sabido que exFat admite también archivos grandes ^^; pero por contra algunos sistemas operativos antiguos no entienden exFat, y si topas con un sistema recién instalado de Windows Xp que no sea SP3 ni lo olerá, sin embargo con un NTFS podrías ir a casi todas partes…
Las tres particiones del disco solido externo montadas por OSx
Da para mucho el tema de los distintos sistemas de participando y entrar en debate puede alargar demasiado este texto, así que centrémonos en Windows 10 y en los programas por defecto que es sin lugar a dudas lo que más a mano todos tenemos actualmente.
Teniendo en mente que trabajaremos con Windows 10, demos paso al siguiente bloque, donde os explicare como poder participar y formatear de manera óptima un disco que los una a todos como el que nos traemos entre manos.
La potencia sin control no sirve de nada
En el mundillo que nos movemos, contar con un SSD dentro de una caja externa con USB 3.0 es como tener un cohete de propulsión a chorro. Normalmente este tipo de discos conectados a un equipo de manera interna permiten conseguir en benchmark velocidades de transferencia de datos de vértigo, traduciéndose esto en la practica en que toneladas de información logran ir de un disco duro mecánico a un sólido en cuestión de segundos. En el equipo profesional he visto pasar en el equipo profesional gigas y gigas en puntas de velocidad que casi se sale la gráfica del medidor @. @
Pero cuando trabajas con dispositivos que aún funcionan con USB 2.0, como PS4 o PS3 por ejemplo, todo eso queda reducido a velocidad de vehículo utilitario, y ojo por que incluso puede ser peor aún, si no sabes muy bien como hacer las cosas tu pendrive mega caro y mega moderno quedaría a velocidad de patinete si no empleas correctamente las herramientas de formateo. Y me temo que estáis un poco como yo, verdes en esto ^^;
Todo este tiempo que he empleado los pendrives de 4 y 8 gbs siempre los he formateado en FAT y ya daba por echo que su lentitud era la causante de que, en procesos rutinarios como el que os mostré en vídeo párrafos arriba, lo que habéis visto que se hace incluso en 2 minutos, se tardaba 7 veces más @. @. Como lo leéis, ese proceso anteriormente me llevaba como 15 minutos en completarse.
Formatear bajo Windows10 un pendrive pienso que todos sabéis como hacerlo, ¿verdad? Se trata de ir a “explorador de archivos”, “este equipo”, buscad el pendrive concreto, luego hacer clic con el botón derecho sobre él y elegir formatear. Hasta ahí todos sabemos, pero seguramente como yo, nunca os habéis parado a ver las opciones de formateo y concretamente “tamaño de unidad asignación” que es la que marcara la diferencia. Elegir la correcta para cada caso hará de vuestro pendrive o disco duro externo un autentico caballo de carreras. En nuestro caso elegir 8192 como asignación a exFAT ha sido la que ha obrado este milagro de la ingeniería informática, haciendo que el mismo pendrive recorte el tiempo de una manera tan alucinante.
Dependiendo del tamaño de la partición y el tipo de formato que elijamos, aparecerán más opciones a elegir.
El formateo en todo este proceso es lo mas sencillo y lo doy ya por entendido, lo complicado viene ahora, particionar el disco. Para este hay que dar unos pocos más de pasos hasta llegar a la pantalla concreta. Haciendo clic con el botón derecho sobre el icono que representa vuestro pc en el navegador de archivos, se desplegará un menú en el cual debéis elegir “administrar”. Si habéis echo bien lo pasos llegareis a la pantalla donde debéis elegir, en la parte de la izquierda, la opción de “administración de discos” en el apartado de “almacenamiento”.
En esta pantalla nos meteremos en harina, así que es importante identificar el disco que queremos trabajar. Si no lo tenéis claro, basta con ir a la barra de herramientas y utilizar las opciones de expulsar los medios para identificarlo sin lugar a dudas. Cuidado que si no lo identificáis correctamente, es posible que de un plumazo te cargues todos tus datos ^^;
Ya identificado el disco, caben dos posibilidades: que tu disco este virgen del todo y no tenga una sola partición ni volumen, o que esté particionado de alguna manera.
Para la segunda posibilidad, es imperativo dejar el disco limpio y para ello hay que usar las opciones “eliminar volumen” y “eliminar partición”, que aparecerán haciendo clic derecho en cada volumen que actualmente tenga el disco. El disco estará listo cuando su granja superior esté de color negro y debajo del tamaño del disco figure “no asignado”.
Cuando toda la unidad esté vacía del todo, es el momento de ir creando las particiones. O partición, ¿has pensado bien los usos que le darás al disco y los aparatos que conectarás? Quizás con uno solo te apañes… para hacer una sola partición, clic derecho del ratón y elegir “nuevo volumen simple”, aparecerá el asistente para nuevo volumen simple, haced clic en “siguiente”. En la siguiente pantalla te pedirá especificar el tamaño del volumen, simplemente tienes que hacer clic en “siguiente”. En la siguiente pantalla te pedirá que asignes una letra al disco, también haz clic en “siguiente”. En la siguiente, formatear la partición, en el apartado “formatear este volumen con la configuración siguiente” deberás indicar si has decidido formatear en exFat, FAT32 o NTFS y el tamaño de unidad de asignación y dándole a siguiente, el asistente le dará los toques necesarios para hacer la partición como le has pedido.
Es probable que no te aparezca la opción FAT32 para formatear, normalmente esto sucede en volúmenes muy grandes. Si es imperativo que tengas que tener todo en FAT32, deberás ir a la línea de comandos y emplear el siguiente comando:
format [letra de la unidad a formatear]: /FS:FAT32
Nota: Seguramente tardará eones, paciencia ^^;
En el caso de que quieras hacer más particiones, cuando te aparezca el espacio que quieras asignar a cada partición, deberás indicar cuanto tamaño quieres asignarle. Piensa que si asignas muchos megas a una partición de poco uso, te verás en problemas más adelante, piensa bien que tipos de archivos vas a copiar y así lograrás el tamaño idóneo.
El método prueba error posiblemente sea el que te lleve a lograr la configuración idónea (no tienes porqué copiar al pie de la letra la mía), lo mejor es experimentar con todas las configuraciones que se te ocurran hasta lograr la configuración idónea ><v Y por favor, si tenéis la posibilidad de verificar el estado SMART del disco duro, hacedlo, os evitará muchos quebraderos de cabeza.
Espero que os haya gustado la entrada y que os haya resultado súper útil^^ ya sabéis que tenéis mogollón de formas para hacernos llegar todas las dudas pertinentes. Gracias por leer^^
5 de diciembre de 2016
Debido a que el Ubuntu Mate que había instalado en la partición ext4 se había quedado sin espacio, he decidido rehacer el disco e instalarle Ubuntu 16.10 ><b Las particiones ahora han quedado de la siguiente manera:
Ha sido todo un acierto instalar el 16.10 de Ubuntu, trae muchos detalles novedosos a parte de poder utilizar Unity8^^. Espero poder dedicarle tiempo a ver las novedades y abrir un tema nuevo.
11 de marzo de 2017
Con la nueva versión de software de PS4, la 4.50, se puede elegir entre distintas particiones, ya sea FAT o exfat. Además, si esa partición es más grande de 250Gbs y el disco es USB 3.0, se puede hacer una partición que elijas para uso exclusivo de la PS4.

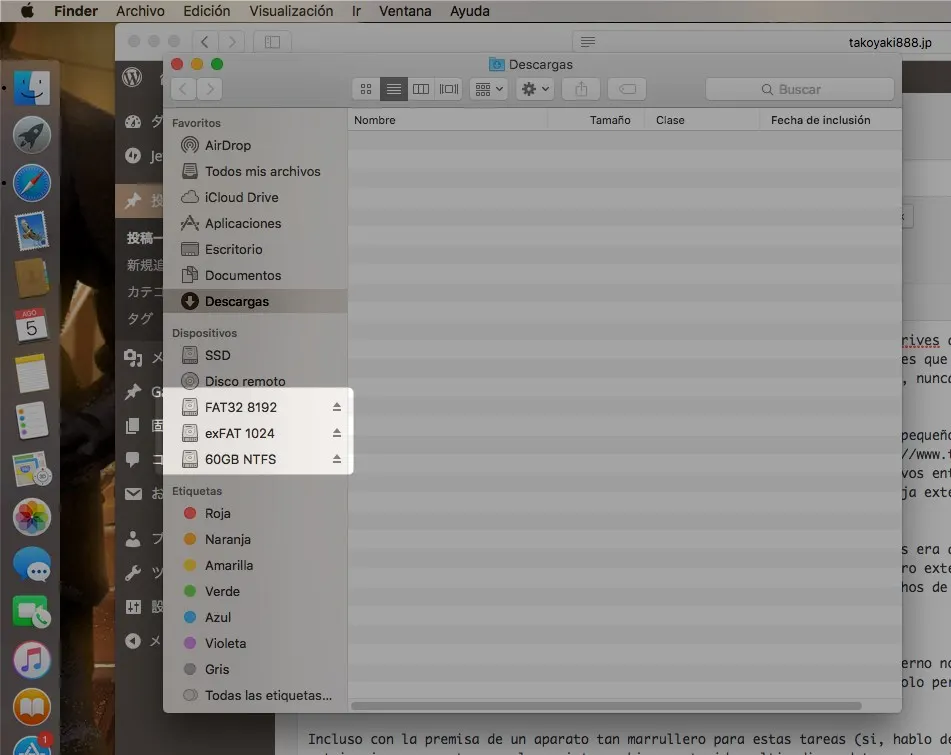
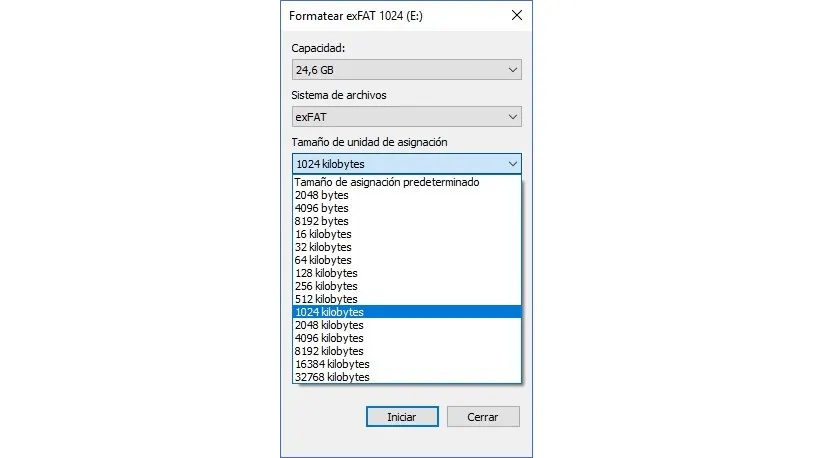
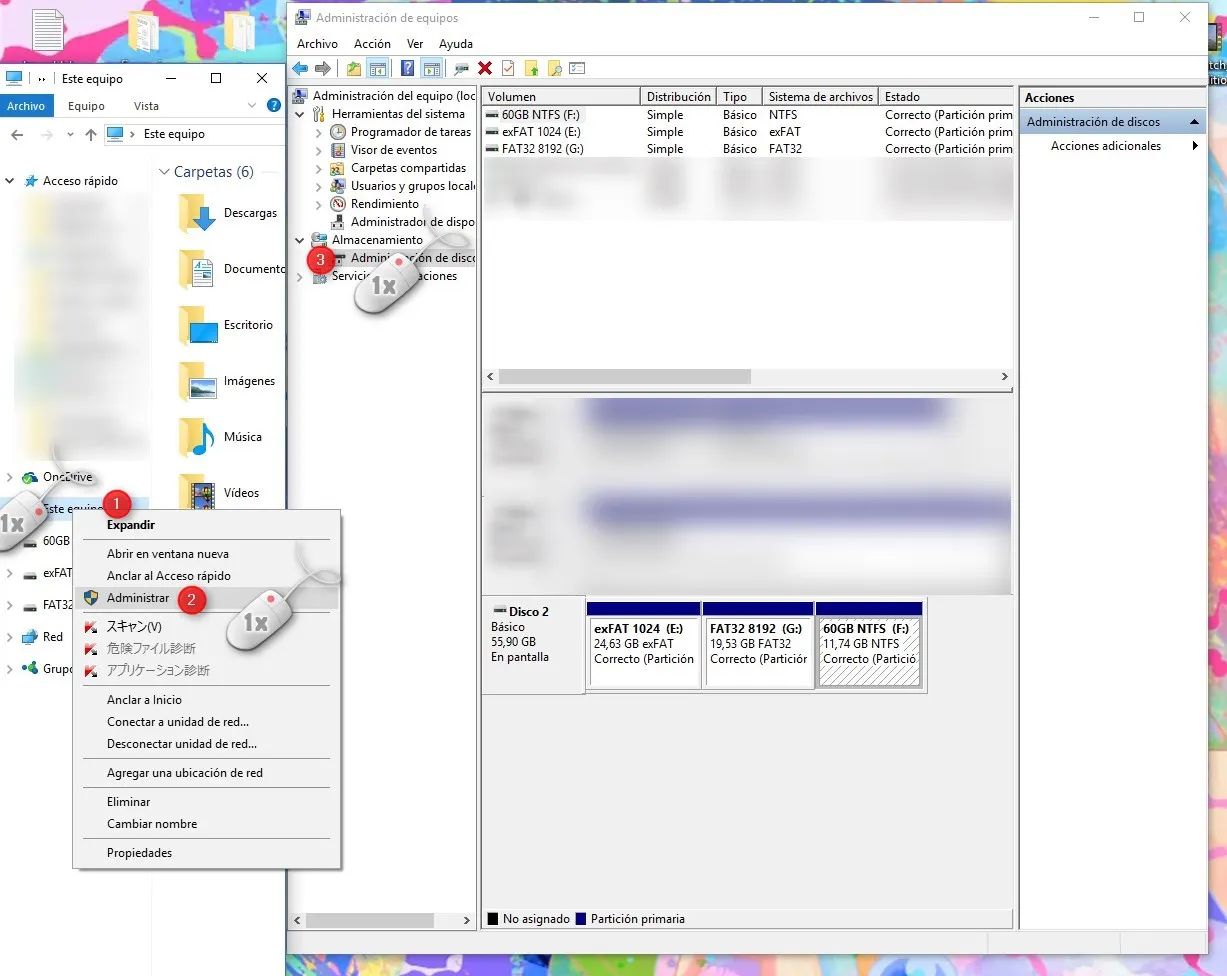
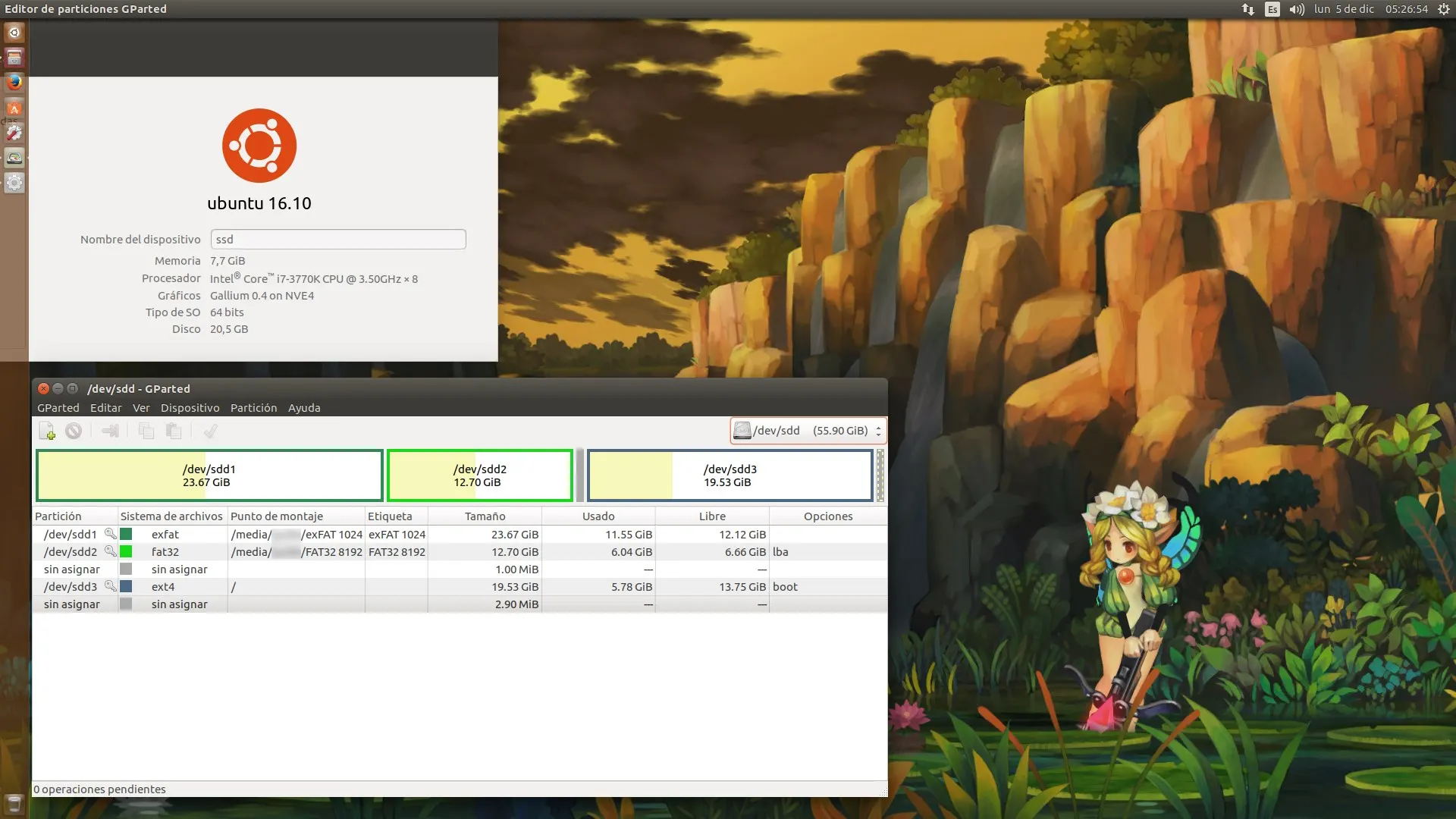

 PixAI
PixAI


