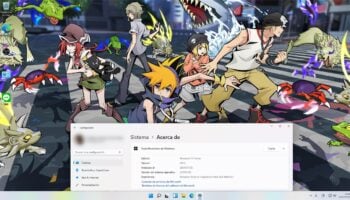Para la grandísima mayoría que usa Windows de toda la vida y decide hacerse con un Mac, que su nueva adquisición esté cargada con el sistema operativo de la manzana… ummm bueno, no diré que es un grano en el culo, pero es la sensación más cercana que creo se puede llegar a tener (al menos es mi caso XD). Esos equipos tan chulos y tan guapos ellos^^ ¿quién no se puede escapar a la tentación? Las soluciones ante tal circunstancia pueden pasar desde hacer tripas corazón e ir tirando con él, o formatearlo e instalarle Windows.
Yo ya estaba sufriendo porque a mí no me desagrada el sistema operativo de Apple y no quería quedarme sin él, pero ahora mismo tal y como está configurado el Mac Mini, es el PC más competitivo y potente que me he llegado a comprar hasta la fecha, e instalarle Windows me vendría fenomenal. ¿Qué hacer?
La suerte estaba de mi lado, Apple ha lanzado una serie de herramientas que permite preparar a sus equipos más actuales para que ambos sistemas operativos puedan convivir dentro del mismo disco duro. La idea de instalar y utilizar Windows en un equipo Mac sin perder el SO nativo me parecía toda una idea descabellada, pero hasta eso que parecía una locura, Apple ha hecho que sea lo más sencillo del mundo, de hecho es posible incluso bajarse desde su página web toda una guía en español de cómo realizar semejante proceso.
El proceso se lleva a cabo mediante una utilidad llamada Boot Camp, que está ubicada en la carpeta de aplicaciones dentro de OS X Lion. Dicha aplicación realiza varios procesos básicos indispensables para preparar al equipo. Antes de deciros cuales son, tener en cuenta lo siguiente: Solo es posible hacerlo para instalar Windows 7.
Boot Camp efectúa las siguientes tareas:
– Formatea una unidad externa (mismamente un pendrive) para albergar los archivos necesarios.
– Descarga los drivers imprescindibles para que Windows 7 funcione correctamente.
– Particiona el disco duro para que albergue el sistema operativo^^.
La versión de Boot Camp que necesitareis para que vaya todo bien es la 4.0, que si actualizáis correctamente vuestro Mac, deberíais poder acceder a él. Desde la web de Apple se puede bajar versiones anteriores, pero es un lio padre, no os lo recomiendo.
Bien, la facilidad es fácil si queréis instalar Windows 7, porque para ello se ha diseñado Boot Camp, pero ¿qué ocurre si queréis ir un paso más y probar Windows 8?
Instalar Windows 8 en un Mac^^
Antes de entrar en materia os diré que, poder se puede hacer, pero habrá problemas que no van a tener solución (en mi caso, no he podido hacer que el sonido funcione, ni por HDMI ni por “jack”).
Necesitareis para obrar este “milagro” lo siguiente:
– Primordial es que tu Mac sea compatible con Boot Camp de Apple y que tu Mac tenga procesador Intel.
– El ISO de Windows Developer Preview preferiblemente la edición 64 bits (solo está disponible en inglés).
– Un pendrive vacío de al menos 4 Gbs de capacidad.
Todas aquellas dudas peliagudas que os puedan surgir podéis resolverlas desde la pagina web de Apple, pero lo más importante ahora mismo que os puedo decir, ya para empezar, es que el ISO del Windows 8 esté dentro del Mac, y no dentro del pendrive ¿por qué? Porque el primer paso que efectúa Boot Camp es copiar el ISO dentro del pendrive y le da igual que esté ya dentro, lo tiene que hacer él por narices. Si lo dejáis en el escritorio él automáticamente lo detectará.
Los siguientes pasos que daréis son prácticamente un paseo, solo os pedirá que mováis un poco los dedos cuando os pida que tamaño dedicareis para la instalación del Windows. En mi caso yo he optado por 77 Gbs. Lo importante de este paso es que lo siguiente:
– Boot Camp dejará esta partición como la última, y solo particiona, no formatea.
Dejado esto claro, cuando acabe todo el proceso, vuestro pendrive contendrá todo lo necesario para empezar la instalación. Ahora solo os queda reiniciar.
Instalando Windows 8
Por desgracia, actualmente W8 sólo está disponible en inglés (más arriba lo he mencionado), así que de aquí en adelante tendréis que ir prestando atención más si cabe a todas las indicaciones. No es difícil, en principio con aceptar los términos de licencia y poner la ubicación horaria estará todo OK, pero el paso verdaderamente importante es la elección de partición.
Llegado el momento deberéis elegir la opción de instalación “Custom”, que os dará paso a la pantalla de “¿dónde quieres instalar Windows?” Marcar la que indica como partición BOOTCAMP (que muy probablemente sea la cuarta) y justo abajo, desplegar la opción de formateo, o no os dejara continuar. SI esto lo hacéis bien, el resto será coser y cantar, básicamente porque casi habréis terminado de introducir información a Windows. Solamente os pedirá un poco de vuestra atención cuando haya copiado todos los datos e instalado Windows, y es en la pantalla de “Log on” donde os pedirá un nombre de usuario, la contraseña dos veces, y el Pasword Hint, la “palabra mágica” que os permitirá recordar la contraseña que hayáis introducido. Este paso bien hecho os abrirá las puertas ya al escritorio principal de Windows 8^^.
La felicidad dura poco^^ Y_Y
La felicidad dura poco si, por que ahora viene el peor de los trabajos que os tocará hacer: Instalar los drivers necesarios para que todo vaya OK. Como comenté líneas arriba, el Boot Camp está diseñado para instalar Windows 7, y como es de esperar, al intentar usar ese mismo procedimiento para Windows 8, automáticamente os dirá el programa que no está diseñado para ese sistema operativo. Deberéis instalar uno por uno todos los drivers. ¿Dónde están?
En el pendrive, ir a WindowsSupport y luego a Drivers. La gran mayoría de los que necesitareis están en la carpeta X64 dentro de la carpeta Apple.
Instalando esto os pondrá el PC casi a punto, pero faltan dos cosas: El controlador de Wifi y el de sonido. EL de Wifi está en la carpeta Broadcom y los de Audio en RealTek (ambos dentro de la carpeta Drivers). Los primero a mi no me han dado un solo problema, de echo conseguí que W8 se conectara a internet, pero los de RealTek no tengo narices a instalarlos, y creo si no estoy mal informado, que ese mismo archivo vale tanto para la instalación que hemos llevado a cabo (la de 64 bits) como la de 32. Y ya está, a disfrutar como enanos de Windows 8.
Creo que tal y como he explicado todo el proceso no necesitareis de ninguno de los pantallazos que he hecho en mis instalación, peo si imperiosamente necesitáis de algo similar, este link contiene todos los scans paso por paso.
No os queméis el coco buscando drivers alternativos en ningún lado, todos los tenéis en el pendrive, si no os valen, no hagáis nada, no los vais a encontrar. Es un aviso.
Y ya para final, importantísimo este detalle, para acceder a la pantalla de selección del sistema operativo, tenéis que pulsar y mantener pulsado la tecla Alt de vuestro teclado al encender el Mac^^ Y eso es todo^^ Espero que sirva de ayuda esta guía.^^
No puedo finalizar esta entrada sin darle las gracias a Kaoru, que me ha echado una mano tremenda en el proceso^^ (arissu^^).