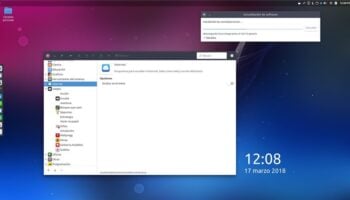No hay mucha información útil al respecto sobre como hacer funcionar unity8 en Ubuntu 14.04LTS, y la razón es bien sencilla: No funciona. Normalmente para las cosas que no funcionan, mejor no dedicarle tiempo ¿verdad? Bueno, pues yo si lo he echo XD
Lo que voy a pasar a contaros por si acaso a vosotros os da también por intentarlo, es digamos, una guía de supervivencia para que podáis investigar de manera segura sin que muráis en el intento. Normalmente intentar toquetear unity en un sistema Linux termina siendo un dolor monstruoso de muelas no tanto como el que puede ocurrir con el inodo, pero si bastante grabe.
Bien, lo primero ante todo recalcaros es que unity8 si se puede instalar en Ubuntu 14.04 y de alguna manera hacer que funcione, pero no a pleno rendimiento. Al menos eso me ha ocurrido en mi equipo, un Samsung NC10. La prueba la tenéis justo debajo de estas líneas:
Para poder llegar a conseguir instalar y ver funcionar de esta manera Unity8 únicamente tenéis que ejecutar estos tres comandos en una ventana de terminal:
sudo apt-get update
sudo apt-get install unity8
unity8
El último código de todos es el que hace ejecutar unity8 en la sesión que actualmente tenéis, se os abrirá una ventana que digamos «imitaría» la pantalla de un smathphone como en la imagen de arriba, y en la ventana de la terminal irán apareciendo toda una serie de códigos indicando que le es imposible echar a andar correctamente el programa.
Para intentar conseguir ver funcionar a unity8 a pantalla completa, necesitaréis añadir un icono extra al inicio de sesión de vuestra máquina, uno que actualmente no debéis tener. Antes de hacer los siguientes pasos os rogaría que, si tenéis el inicio automático sin solicitar contraseña, que lo deshabilitéis.
El comando para terminal que añade ese icono que añade la opción para que vuestro Ubuntu se inicie con Unity8 sin perder el actual es el siguiente:
sudo apt-get install unity8-desktop-session-mir
Una vez echo esto, y despicada la opción de inicio sin pedir contraseña (os lo recalco porque os meteréis en un lio serio si no lo hacéis), saliros de vuestra sesión. Echo esto, apareceréis en la pantalla selección de usuario. Si va todo como debería ir, aparecerá un icono con el logotipo de Ubuntu próximo a la ventana de elegir usuario, le hacéis clic y os aparecerá la opción de elegir que entorno de escritorio queréis elegir. Entrar con vuestro usuario y entonces debería cargar el escritorio con Unity8.
Si todo va bien, apareceréis dentro el escritorio y podréis hacer uso normal del equipo, para aquellos que como a mi, os salga una linda pantalla en negro y un cursor de ratón a juego con el fondo, aún tenemos cosas que hacer:
En esa pantalla, haced la siguiente combinación de botones:
crtl + alt + F1
Pasaréis echo esto a una pantalla de comandos donde os pedirá vuestro usuario y clave de inicio de sesión, introducidlos. Cuando lo hagáis, lo siguiente será escribir este comando:
startx
Al ejecutarlo, con suerte os llevará a la pantalla del escritorio y podréis enredar un poco y con suerte os funcionará con unity8, pero solo algunas cosas quizás, a mi no me aparecía el launcher ni tampoco la barra de arriba ^^; Para colmo al ejecutar el siguiente comando en la terminal, me figura que estoy en una versión anterior de unity XD
unity --version
Habrá cosas que si funcione bajo la nueva apariencia, como por ejemplo el panel de control. Como no tenemos manera de acceder al launcher ni a nada, habría que ir a la carpeta donde están todas las aplicaciones, que están en esta dirección:
usr/share/applications
Cuando ya hayais visto que realmente nada funciona como debería hacerlo y vuestra curiosidad haya sido saciada, podréis regresar fácilmente a vuestro equipo plenamente funcional pulsando el botón de apagado del equipo y volviendo a encender, y cuando os aparezca la pantalla de selección de usuario, regresar al entorno anterior.
Si habéis echo como os pedí antes de cancelar el inicio de sesión, el regreso a vuestro entorno será pan comido, pero si no, volveréis a regresar a la pantalla negra con el cursor negro de antes XD Estaros tranquilos porque únicamente hay que hacer unos pasos sencillos para cerrar la sesión y asi poder acceder al entorno anterior. Estando en la pantalla negra, ejecutar lo siguiente:
crtl + alt + F1
sudo bash
pkill -KILL -u [nombre de usuario]
De esta forma podréis cerrar el usuario y así os aparecerá la pantalla de selección que os regresara al equipo funcionando perfectamente.
En el caso de que me hubiera ido bien, podría haber disfrutado de algo más o menos parecido a esto:
Espero os haya servido de ayuda la «guía de supervivencia» y os haya gustado la entrada, un saludo a todos y gracias por leer^^